・最近よくブログって聞くけど、できる気がしない
・在宅でお小遣いを稼ぎたい
・何からどうしたら良いかわからない
そんな疑問を持つ方のために、主婦が下記のことをお伝えします!
- WordPressブログの始め方
- WordPressブログの初期設定
- WordPressブログについての疑問に思いがちなもの
そんな私は、3人の子供を育てながら(あ。夫もいますよ?笑)
WordPress歴1年で始めたところではあります!
自分の疑問に思ったところを調べながらやってきました。
リサーチ力は負けないので質問していただいても大丈夫!
一緒に悩みもやり方も解決していきましょう。
特に同じママさん世代が質問しやすい時間帯はやたらとパソコンやスマホに張り付いておりますのでコメント、インスタのDMでもお気軽にご質問くださいね!
インスタは下のインスタの画面から飛べるのでいつでもお待ちしています!
返信にお時間いただくかもしれませんが何かしらの返答はすぐに返したいと思ってますのでいつでも雑談でもどうぞ笑
インスタはまだ開設して2ヶ月、そして3月から毎日投稿する予定!
こちらの成果はまた別で投稿します!
まだSNSをされていない方はそれ専用でも作った方が良いと思いますのでぜひ!
(Instagram・Twitterがおすすめです!)
開設がなかなか踏み切れないのが難しそうというところで、結局すでに出来上がっているものを選びがちですがWordPressに関してはいろんなことが自由にできるのと、サービスが終わるという不安がないのが良いところです!
サービスが終わってしまうと今まで頑張ってきたたくさんの投稿やカスタムが失われて再度構築しないといけないデメリットがあります。
なので個人的にも、いろんなブロガーさんもおすすめしているWordPressで作っていくのがおすすめです!
順番にやっていくと初心者の方もで20分ほどでブログを開設できます!
ゆっくり順番にやっていきましょう!
ではこれからざっくりこのような感じで進めていきいますので確認してみてください!
ブログを始める流れ
1. サーバーに申し込む
2. WordPressかんたんセットアップ
3. WordPressのSSL設定
4. WordPressにログインする
5. WordPressの初期設定
知らない言葉が多くて、難しく思うかたもいルト思いますが、大丈夫!進めていきましょう!
パソコンが苦手でも、順番にやっていけば完了できますよ!ご安心を〜
ちなみにブログを作る上でわかりやすく例えでいうと家の購入。
YouTubeなんかでもよくこの例えを使われていたので参考程度に🧡
サーバー = 土地
ドメイン = 住所
WordPress = 建物
テーマ = 内装
プラグイン = 家具
といった感じです!
今後出てくるのでやっていたらなれるはず!ご安心を!
パソコン結構触るの好きやしいじってきたつもりでしたがプラグインはこのブログを開設したときに知りました
(⇦知ってる人はマジかよって感じかもしれないw)
そうそう。
家の購入に似ているのは、やっていく順番も似ています!
家の購入もまず土地を買って、建物を買って、内装工事をして、最後に家具を置いていきますよね?
ブログも=の通りに文章を当てはめるとその通りの流れに!
この例えにはわかりやすい例え方しはるな〜と思いました!
最初に言い出した人すごい。。
そして
「SSL設定」は通信の暗号化のことです。
サイト閲覧者の情報漏洩を防ぐ役割があります。
では、ここから作業開始です!心の準備も大丈夫でしょうか?
まだ不安であれば、やる気がみなぎっているときにやりましょう🧡
1秒でも早くやった方が良いと思いますが、焦ってやるもんでもないのでゆっくりいきましょう!
サーバーに申し込む
最初に、データの保存場所となるサーバーを借ります。
私のブログでは大手レンタルサーバー会社「ConoHa WING」でサーバーを借りています。
ですので、そこでの借りる方法をご紹介します。
おすすめ理由は飛ばしてもらっても大丈夫ですが、気になる方は読んでみてください。
初心者にConoHa WINGをおすすめする理由
いろんなサーバー会社がありますが、初心者におすすめなのは上記の「ConoHa WING」です。
その理由は5つあります。
- 国内大手のレンタルサーバー
- 表示スピードが国内最速で高性能
- 料金がとにかく安い(初期費用・ドメイン代0円)
- かんたんセットアップで初心者でも簡単にWordPressブログを作れる!
- 大手ネット会社のGMOが運営しているから安心
他のサーバーよりも高性能でかんたんにブログを作れるのに、初期費用とドメイン代が期間限定ではなく、元から0円ということに私はびっくりしました!
(ホームページとか代行で作成したときにドメイン代等本来わざわざかかるんですよ。。)
そしてConoHa WINGでは現在、春のキャンペーンとして2023年3月31日(金)16:00まで最大55%OFFです!具体的にはこんな感じで安い!
12ヶ月契約:1,452円 ▶︎941円/月 35%OFF
24ヶ月契約:1,452円 ▶︎842円/月 42%OFF
36ヶ月契約:1,452円 ▶︎652円/月 55%OFF
他のレンタルサーバーだと、月1,500円ほどの利用料と、それに加えて初期費用が3,000円等がかかります。
しかし今、ConoHa WINGでブログを始めれば最低月652円のみの料金でブログライフを送る1歩を始めれます!

今開設したら最大55%OFFなので、Word Pressブログを始めたい方は今がチャンス!
[html]<a href="https://px.a8.net/svt/ejp?a8mat=3NN907+DLZRN6+50+5SDXG2" rel="nofollow">≪新登場≫国内最速・高性能レンタルサーバー【ConoHa WING】</a>
<img border="0" width="1" height="1" src="https://www16.a8.net/0.gif?a8mat=3NN907+DLZRN6+50+5SDXG2" alt="">[/html]
まずはここから申し込みページにアクセスしてくださいね!
>>>ConoHa WINGにアクセスする!!アクセスするとConoHa WINGのHPに繋がりますので
【>今すぐアカウント登録】 をクリックして次に進みましょう!
次に【初めてご利用の方】の方で、メールアドレスを2回と任意のパスワードを入力して『次へ』をクリックして進みます。
続いてサーバープランの選択に移ります。
料金タイプ:WINGパック
契約期間:12ヶ月推奨(キャンペーンは12ヶ月契約から適用)
プラン:「ベーシック」でOK
初期ドメイン:お好きな文字列を入力
サーバー名:何もしなくてOKです!
契約期間はお好きなのでOKですが、本気で稼ぐなら12ヶ月以上がキャンペーンが適用されてお得です。契約期間ごとの料金は下記を参考にしてくださいね(税込価格)
3ヶ月契約:1,452円 ▶︎1,331円/月×3ヶ月=3,993円 8%OFF
12ヶ月契約:1,452円 ▶︎941円/月×12ヶ月=11,292円 35%OFF
24ヶ月契約:1,452円 ▶︎842円/月×24ヶ月=20,208円 42%OFF
36ヶ月契約:1,452円 ▶︎652円/月×36ヶ月=23,472円 55%OFF
プランは、ベーシックプランで十分です。有名ブロガーさんたちもベーシックプランを使用されているそうなので特にいらないかと思います。初期ドメインもほとんど出番はないので、好きな文字列で大丈夫です。
WordPressかんたんセットアップ
本来WordPressブログを立ち上げるには
サーバーとドメインの取得▶︎ドメインとサーバーを紐付▶︎WordPressをインストール
という手順が必要になりますが、
ConoHa WINGの「WordPressかんたんセットアップ」なら、その全ての手順を一括でまとめてやってくれちゃいます。だからむちゃくちゃ簡単!さすがかんたんセットアップ。
やることは、次の項目を入力するだけです。
上から順番にやりましょう!
- WordPressかんたんセットアップ:「利用する」を選択
- セットアップ方法:「新規インストール」を選択
- 独自ドメイン設定:好きな文字列を入力
- 作成サイト名:ブログ名を入力(後で変更可能なのでとりあえずのものでも良い)
- WordPressユーザー名:ユーザー名を入力(自分の名前でOK)
- WordPressパスワード:任意のパスワードを設定(忘れず保管)
- WordPressテーマ:ひとまず無料の「Cocoon」でOK
それぞれ解説しますね👍
①WordPressかんたんセットアップ:「利用する」を選択
「利用する」を選択するとドメインの取得とサーバーとの紐付け、WordPressのインストールを自動で一括でやってくれます。
②セットアップ方法:「新規インストール」を選択
他のサーバーからの乗り換えの場合は、「他社サーバーからの移行」を選んでくださいね。
③独自ドメインの設定:好きな文字列を入力
ドメインとは、Web上の住所のことを言います。当サイトでいうとhttps://aonono-mama-design.comのことです。
こちらは、英数字を使ったお好きな文字列でもいいですが、できるだけシンプルなものがおすすめです。個人ブログなら自分の名前や子供の呼び方をもじったものでも良いですね🙌
④作成サイト名:ブログの名前を入力(後で変更可能)
作成サイト名は、ブログ名のことです!
後でいくらでも変えられるので、気軽に思いついた名前を入力してみてくださいね!
⑤WordPressユーザー名:ユーザー名を入力(自分のなまえでOK)
⑥WordPressパスワード:任意のパスワードを設定(忘れず保管)
WordPressの編集画面にログインするためのパスワードです。任意のものを設定すれば大丈夫ですが、忘れないようにメモを残しておいてくださいね!
⑦WordPressテーマ:ひとまず無料の「Cocoon」で大丈夫
WordPressテーマとは、ブログのデザインと機能を整えるテンプレートのことです。
特に使いたいテーマが決まっていなければ、無料で使える「Cocoon」を選んでくださいね。
とはいえ「Cocoon)では、機能性が不十分なところもありますので、有料テーマを導入するのがおすすめです。

以上の入力が終わりましたら、画面右の【次へ】をクリックしてください。
するとお客様情報入力の画面になりますので、必要事項を入力してくださいね!
必須という項目は必ず入力してください。間違いなく入力しましたら、画面右の【次へ】をクリックしてください。
するとSMS認証画面になるので、携帯電話番号を入力して、【SMS認証】を選んでください。
SMS認証というのは携帯の番号宛に届くショートメールです。
パソコンではなくスマホや携帯にショートメールが届きますのでその電話番号宛に認証コードが送られてきますのでそれを確認してください😊
送られてきた認証コードを空欄に入力して【送信】を押してください。
SMS認証が終わると、決済画面になるのでクレジットカード情報を入力していってください。
もしクレジットカードをお持ちでない。もしくは使えない場合は「ConoHaチャージ」も利用できます。
「ConoHaチャージ」では「銀行決済(ペイジー)」「コンビニ支払い」「Amazon Pay」の3種類から選べるので、お好きなのをご選択ください。
決済情報を入力したら申し込み内容を確認して【お申し込み】をクリックしてください。
※これで申し込みが確定するため、内容の変更がある場合はクリック前にご確認くださいね!
そして
「WordPressをインストールしました!」というような表示がされれば、もうWord Pressブログの完成です!
ここまで来れたあなたは最高です!!
素晴らしい!もうブロガーの仲間入りですよ!
以上の手続きで
サーバー・ドメインの取得、サーバー・ドメインの紐付け、WordPressのインストール全てが完了しましたよ!

ほぼネットで買い物するような内容だったと思うので慣れた感じで進んでいったと思いますが、何かこれで合ってるのかなということがあればお気軽にDMやコメントくださいね!
あとはSSLを確認してログインするだけですが、WordPressが反映されるまで30分〜4時間ほどかかるので気長に待ちましょう!
いったんお茶するか次の日でも良いかと思います!お疲れ様です🙇♀️
ここまでの作業を見てConoHa WINGでWordPressブログを始めようと思ってくださった方は、こちらからクリックしてはじめれますので上まで戻らなくても大丈夫ですよ!
>>>ConoHa WINGにアクセスする!!WordPressのSSL設定
ここまででWordPressの立ち上げは完了しましたが、SSL設定をしておきましょう。
あらためて、SSL設定は通信の暗号化のことで、サイト閲覧者の情報漏洩を防ぐ役割があります。
ただ実はSSL化は、ほっておけば自動で設定してくれます。ただ反映には30分〜1時間ほどかかるのでこちらも気長に待ちましょう!

私は、設定系は寝る前にやってしまって次の日進められるようにしました!
サーバーの設定かんたんセットアップを夜にやって、朝起きて子供たちを送り出した後にSSL設定をして、家事をやった後にまた作業に戻るという流れにしたら効率が良かったです!
気長にまったら、管理画面から
[サイト管理]クリック▶︎[サイト設定]クリック▶︎タグをクリック▶︎サイトURLをクリックしましょう!
「Hello world!」とサイトが表示されれば、SSLができている証です!
SSL化が確認できたら[SSL有効化]をクリックして、画面下に「成功しました。」と表示されればSSL設定の完了です。
WordPressにログインする
あとは、WordPressブログの管理画面にログインしましょう。
ConoHa WING管理画面で
[サイト管理]▶︎[サイト設定]▶︎タグクリック▶︎管理画面URLのURLをクリックします。
そして、WordPressかんたんセットアップで決めた、ユーザー名またはメールアドレスとパスワードを入力してログインしてください。(右上あたりに「ダッシュボード」と書いてあるはず。それが表示されていればログイン完了です)
これで、WordPressブログライフがはじめれます!
とはいえ、まだ環境としては不十分なので、稼ぐ環境にするために初期設定に進みましょう!
WordPressブログの初期設定
WordPressブログの開設が済んだら、初期設定に進みましょう!
解説したばかりのWordPressブログは、使いづらく稼ぐ環境としては不十分。。初期設定をすることで、より使いやすく稼ぎやすいブログになるので全て済ませていきましょう!

どんどん使っていて自分のものにしていってくださいね!
あくまで最初この設定をしていた方が良いよということなので他のブロガーさんも参考にして自分自身の最適なものを作っていきましょう!
なんならおすすめあれば教えてくださいね♪
必ずすべき初期設定は次の6つ!
- デザインテーマの導入
- 稼ぐためにASPサイトに登録する
- パーマリンクを設定する
- プラグインをインストールする
- アナリティクスを導入する
- サーチコンソールを導入する
少しというかかなりハードルが上がりそうな言葉ばかりですよね?
わかります!でも大丈夫です。
ゆっくり理解していきましょうね!
①デザインテーマを導入する
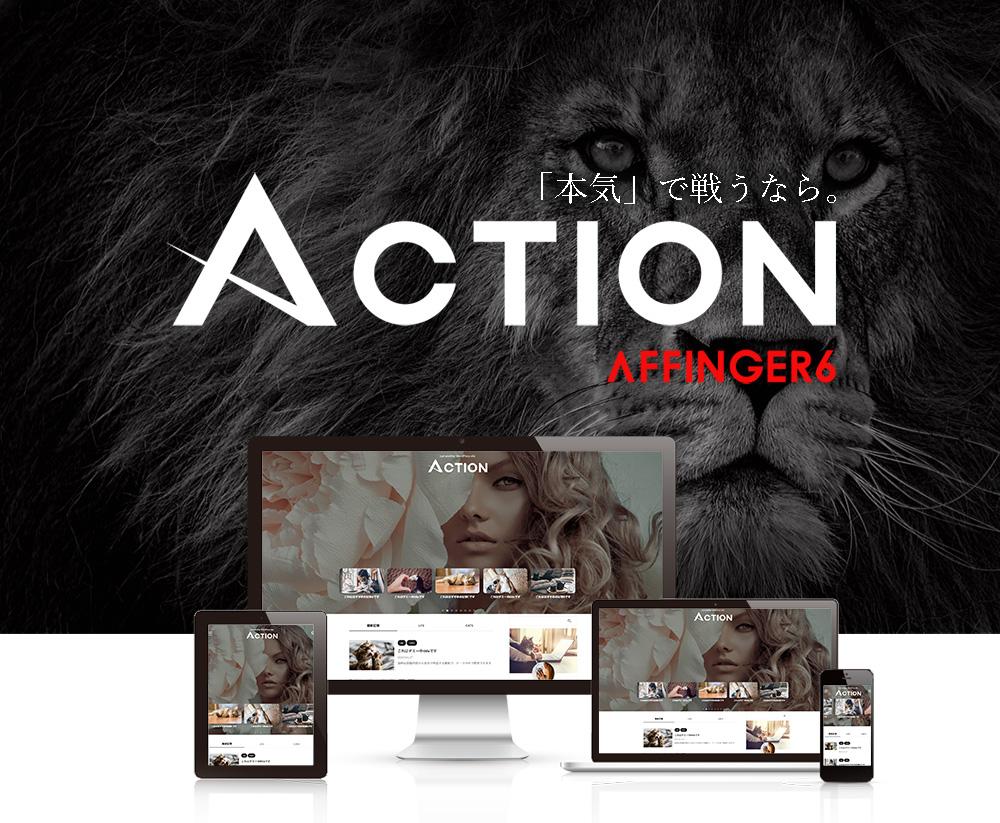
デザインテーマを使うと、ブログのデザインと機能を簡単に綺麗に整えることができます。
例えばテーマを導入すると、こんなことができます。
- デザインのカスタマイズが簡単
- デザインが綺麗になって読者が読みやすい
- SEO対策がバッチリ
- 文字の装飾や吹き出しをつけられる
テーマには無料と有料がありますが、ブログで稼ぐなら初めから有料テーマを使うことをおすすめします。

私は最初無料を使っていて、有料に移行しようとして全部の投稿を修正しないといけないし、デザインも最初から設定しないといけないという絶望感に苛まれています笑
無料でも有料でも設定は必要なので導入するなら最初からの方がおすすめです。。いやほんと。。w
結果として、ブログに大切な「記事執筆」に集中ができて稼ぐのが速くなりますよ!

今無料テーマを使っている方も、私と一緒に絶望を乗り越えて有料テーマに変更しましょ!笑
ブログ初心者の方におすすめの有料テーマは
「AFFINGER6」 です!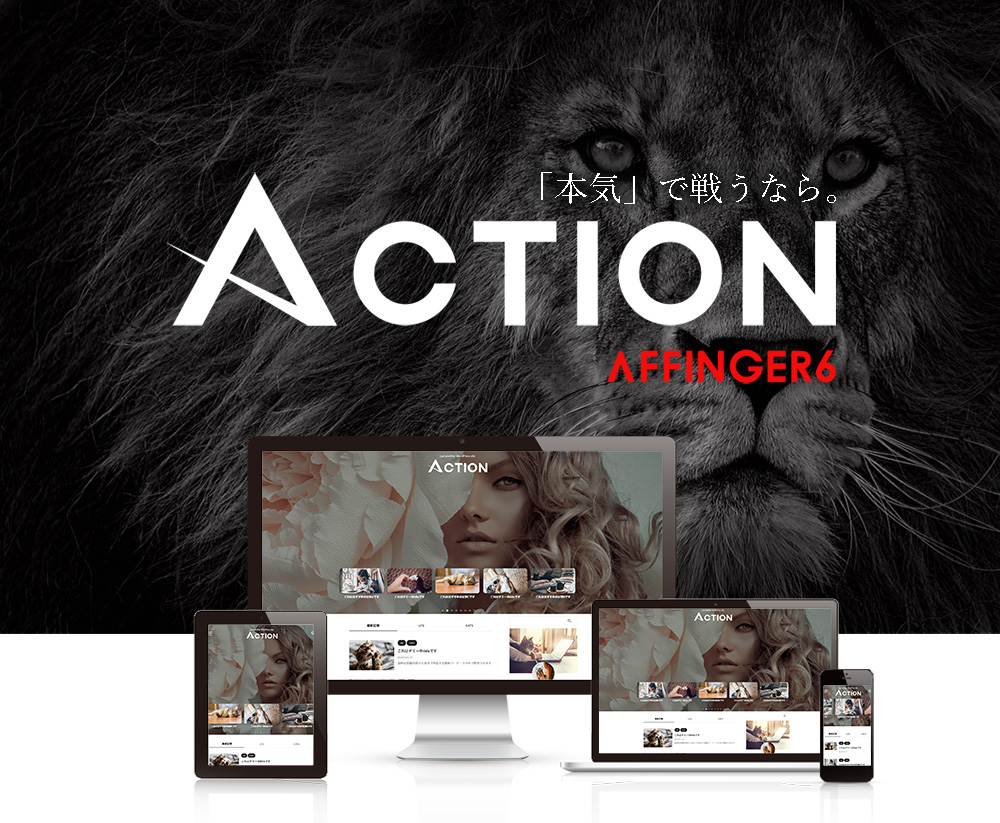
なぜなら、
SEO対策から機能性、デザイン性まで、全てに置いてバランスよく優れており、ブログで稼いでいる方の多くが利用しているから!
本当に稼いでいるブロガーさんをたくさん見回ってみてますが、好んで使ってらっしゃるテーマです!
失敗も少ないかと思います。
AFFINGERの導入はサクッと10分くらいでできます。またデザインや特徴は下記の公式サイトから見えるので見てみてくださいね。
>>>AFFINGER6の公式サイトを見るテーマは有料と言っても1回購入するとブログやHPをたくさん作っても1つ1つではなく、初期投資のみで効率の良いものが作れるのでやるなら最初に導入してしまうのがおすすめです!
②ASPサイトに登録する
ASPサイトとは、ブログで稼ぐための広告をたくさん紹介しているサイトのことです。
広告を使って稼ぐことを「アフェリエイト」と言って、ブログで広告を紹介する代わりに、広告から商品が売れたら報酬をもらう仕組みになります。

ブログで稼ぐには確実にアフェリエイトが必要なので、ASPサイトには必ず登録しましょう!(取り扱いが違うので色々とご覧になって比較してくださいね!)
ブログ初心者におすすめのASPサイトは次の6つです。
ただ、たくさん登録してよくわからん!となるなら2〜3個とりあえず登録して慣れてきたら比較してという方法でもありかと思います。
- [html]<a href="https://px.a8.net/svt/ejp?a8mat=3NLEGC+9A075E+0K+10FASI" rel="nofollow">A8.net</a>
<img border="0" width="1" height="1" src="https://www13.a8.net/0.gif?a8mat=3NLEGC+9A075E+0K+10FASI" alt="">[/html]:国内最大手のASPサイト。どのジャンルでも無数の広告があります。 - afb:国内最大手のASPサイト、どのジャンルでも無数の広告があります。
- もしもアフィリエイト:同じく大手サイト。金融や教育系などに強い!
- アクセストレード:金融ジャンルに最も強いです。
- infotop:情報商材やブログのテーマなどに精通しています。
上記6つのサイトは、登録しておいてくださいね!
全部無料で登録できるし、それぞれのサイトにある広告が違うから、全て登録することで紹介できる商品・サービスの幅が広がしますよ〜!

サイトを比べて単価の高い方を採用するのが一番良いかと思います!
一円単位とかならどこでも良いですが、大きな案件ほど比べてから掲載した方が
賢い!1件2件の案件なら良いですが、どんどん案件が増えるにつれてその単価が最後に響いてくるのでちょっとのことですが、サクッと検索かけて比べてから設定しましょう!
あ。
たまにサイトの審査に落ちてしまうこともあるけど落ち込まないで大丈夫!
私も落ちたことがあります!笑
でも、何度でも申請できるので焦る必要はないですよ〜!
記事をどんどん増やして再度、申請してみましょう!
向こうも、記事もないのに何登録してるの?本当に投稿していくの?と不安なんです。
だからその辺は焦らず行きましょう。
③パーマリンクを設定する
パーマリンクとは、「記事のURL」のことです!
パーマリンクを設定することで、読者に見やすいURLになります。
パーマリンクの設定方法は簡単です。WordPressブログの「ダッシュボード」から
【設定】をクリック▶︎【パーマリンク設定】に進みます。
そして「◎カスタム構造」にチェックを入れて、右の空欄に「/%postname%」を入力して、下の方にある【変更を保存】をクリックすればOKです。
パーマリンクの変更は、「投稿の編集」画面のタイトル下のパーマリンクから【編集】をクリックします。
すると入力できるようになるので、好きな文字列を記入して【OK】をクリックすれば完了です!
ちなみに、文字列は英数字にしておいてくださいね!日本語で入力すると文字化けしてURLが長くなる可能性があります😅
④プラグインをインストールする
プラグインとは、WordPressの機能を拡張させるシステムのことです。プラグインを導入することでブログがより使いやすくなります。
スマホで言うと購入したてのiPhoneにアプリをインストールする感じです!
なので特に難しいことはないですよ!
私が入れてるのは(有名どころのブロガーさんが使ってるもの素直に入れましたw)
- Advanced Editor Tools
- All in One SEO
- Classc Editor
- Classic Widgets
- Contact Form7
- Rinker
- Table of Contents Plus
とりあえずSEOとかは入れといた方が良いかと思います!
参考にどうぞです〜!
プラグインの導入方法は簡単!
【ダッシュボード】▶︎【プラグイン】▶︎【新規追加】をクリックして、検索窓にインストールしたいプラグイン名を検索。(左寄せで小窓がありますよ〜)
インストールしたいプラグインを見つけたら【今すぐインストール】▶︎【有効化】とクリックすれば完了です!
⑤アナリティクスを導入する
アナリティクスも導入しとこう!アナリティクスで『ブログに訪れた人の数』『アクセスの多い記事』なんかがわかるので、ブログの改善に役立ちます!
内容がわからなければまずはGoogle先生やYahoo先生に検索してもらって自分で検索する力もぜひ身につけていってください!
これは本当にフリーランスになって思ったことですけど気軽に聞けるのは、ネットの先生だわといつも感謝してます笑
そしてこれに関しては、改善に役立つことなので、急がんでもOKです!
まずはどんどん、記事を投稿して、執筆に慣れる方が先です〜👍
アナリティクスの導入は、Googleアカウントが必要なので、まだの方はまずはアカウント取得からしてくださいね!

私は、プライベートと分けるために別でアカウントを取得しましたよ〜
メールも分けられるので便利です〜
導入方法は、
「グーグルアナリティクス」の公式サイトにアクセス
↓
【さっそく始める】もしくは【無料で始める】をクリック
↓
アカウント名を入力
↓
その下にあるチェック項目を全てチェックして【次へ】をクリック
↓
プロパティ名を入力し、レポートタイムゾーンと通過は【日本】を選ぶ
↓
そして【詳細オプションを表示】をクリック(ここ忘れがちなので気をつけて!)
↓
【ユニバーサルアナリティクスプロパティの作成】をオンにしてブログのURLを入力
↓
「Googleアナリティクス4とユニバーサルアナリティクスのプロパティを両方作成する」をチェックして【次へ】に
↓
該当するビジネス情報をチェックして【作成】をクリック
↓
利用規約の同意チェック欄に2つチェックを入れて【同意する】をクリック
↓
「グローバルサイトタグ〜」という項目をクリックして、出てきたコードをすべてコピーする
↓
ブログのダッシュボードを開く【All in One SEO】を選んで、【一般設定】をクリック
↓
【ウェブマスターツール】から【Googleアナリティクス】を選ぶ
↓
「雑多の検証」の空欄にコピーしてたコードをペーストする
↓
【変更を保存】
これでGoogleアナリティクスの設定は完了しました!
地味に長い設定ですよね!お疲れ様です!
⑥サーチコンソールを導入する
最後にサーチコンソールを導入していきましょ!
サーチコンソールとは、
「どのキーワードからどの記事が読まれているか」
「どのキーワードの何番目に記事がランクインしているか」
を分析し、あとは「記事をGoogleにインデックスさせる」ことなどもできます!

サーチコンソールの導入は、アナリティクスよりも簡単!さっきのができたなら大丈夫!
ここまでついてこれてますか〜?
しんどかったら一息ついてからやっていきましょうね
記事は逃げませんからご自身のペースでやっていきましょう。
ここまで頑張ってんでだけでも、報告待ってますw
私にインスタで話しかけてくださいね
まずは、サーチコンソールの公式サイトにアクセス
↓
【今すぐ開始】をクリック
↓
【URLプレフィックス】にブログのURLを入力
↓
【続行】をクリック
↓
【所有権の確認】画面で、【HTMLタグ】をクリック
↓
メタタグの例と同じ部分、赤いところだけコピーします。(それぞれこの部分だけ違う!)
例)<meta name="google-site-verification" content="○▲□○▲□"/>
↓
コピーしたらブログのダッシュボードに戻って【All in One SEO】をクリック
↓
【一般設定】をクリック
↓
【ウェブマスターツール】をクリック
↓
【Google検査コンソール】をクリック
↓
「Google検査コンソールコード」の横に空欄が表示されるのでコピーしたメタタグを貼り付けます
↓
【変更を保存】をクリック
これで、サーチコンソールの導入は完了しました!

お疲れ様でした!
これでブログの環境が整いました👍
あとはどんどん記事を書いてなれるだけです。
いろんなブロガーさんを参考にしていってください!
一人の方だけだと、やっぱり偏ってしまったり悪いとこも真似してしまったりとあると思うので自分の中でこれは真似したいなと思えることはどんどん吸収していきましょう!
フリーランスは自分で学ぶことも大事ですよ〜
いや、日々勉強ですな笑
ConoHa WINGでは現在、春のキャンペーンとして2023年3月31日(金)16:00まで最大55%OFFです!
時期によってはお得感が違うのでこれが私が見た最大やったんちゃうかな?
お得に始めるなら今ですね!
↓こちらからアクセスできます↓
≪新登場≫国内最速・高性能レンタルサーバー【ConoHa WING】1日でも早く、初めて欲しいですが、やっぱり自分のペースは大事だと思います。
やる気が起きてるならすぐにでも!
迷ってるならしっかり悩んでから始められる方が良いと思いますよ〜
しっかり継続してやっていきいましょ!
長々とありがとうございました!
またわからないことがあればインスタでDMくださいませ〜!

そして、できたで〜!1個投稿も実はしてみてん!とかなんでも大丈夫です!
ぜひ報告を、インスタDMで教えてください!
必ず見に行きます!
その代わりURLと、ブログのタイトルは教えてくださいね笑
ブログに遊びに行けないので😅
楽しみにしてま〜す!
